Create a workspace by workflow
If you want to add an approval workflow to the workspaces list, go to the list settings.
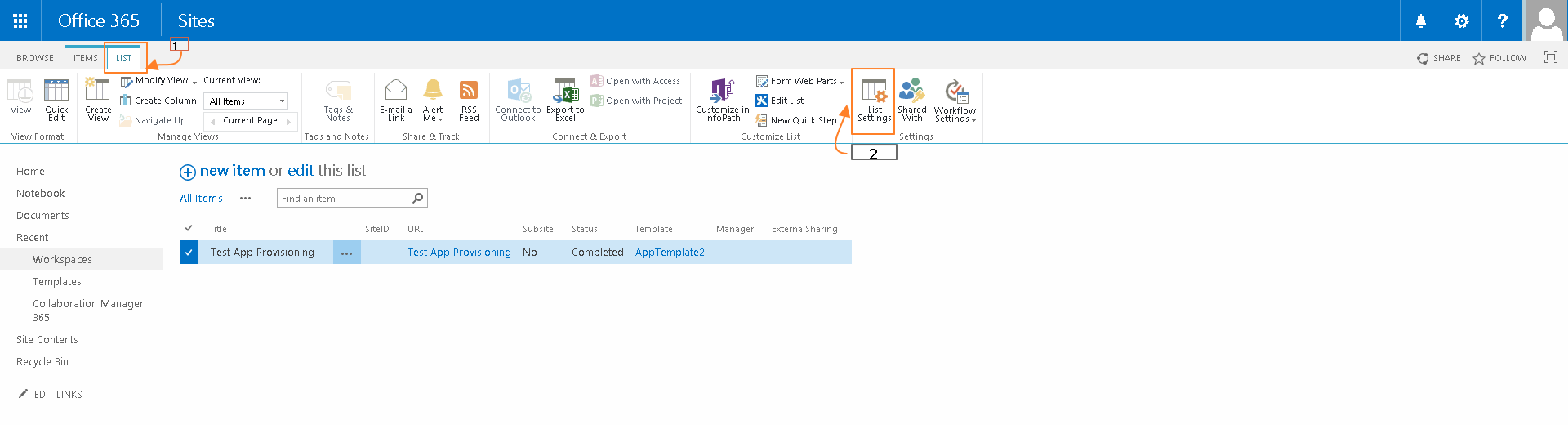
Click on the status column.
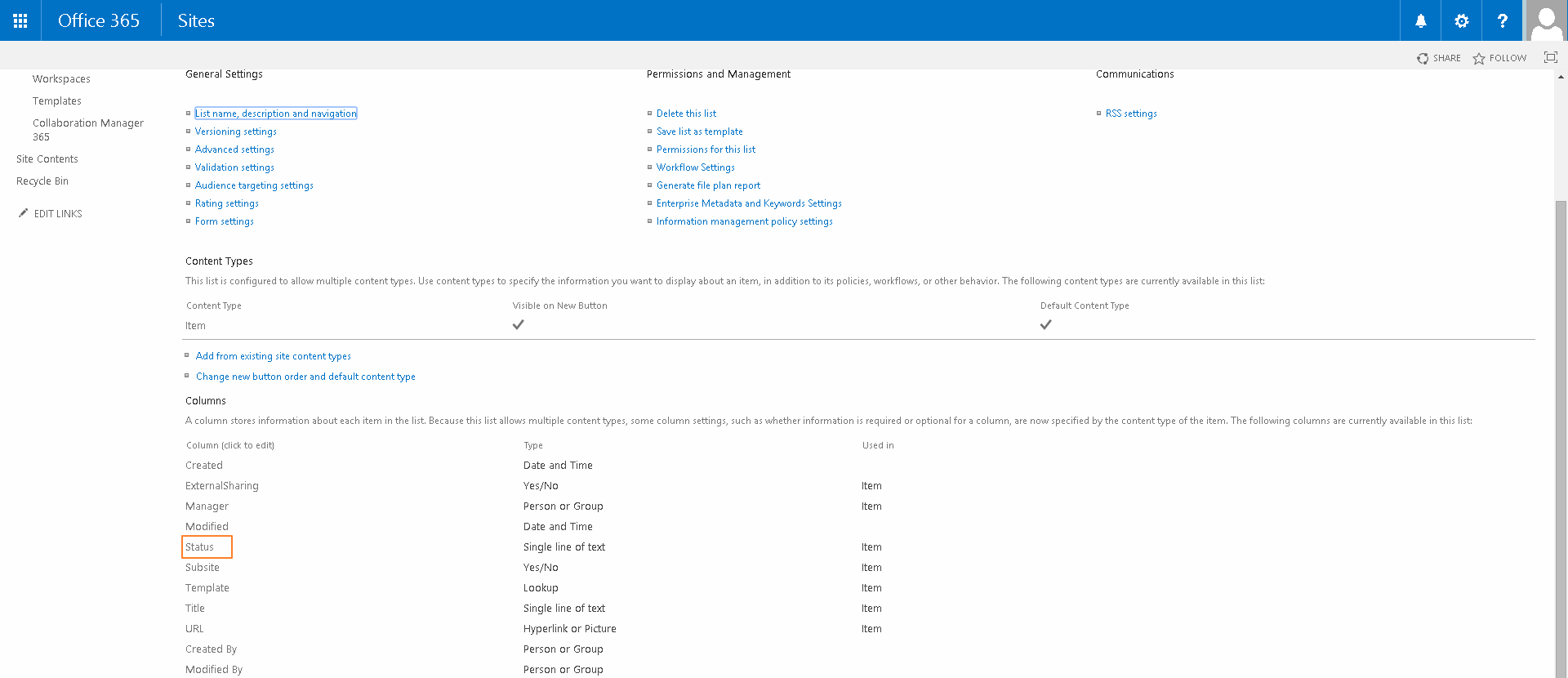
Set the default value to "Pending" and press the OK Button.
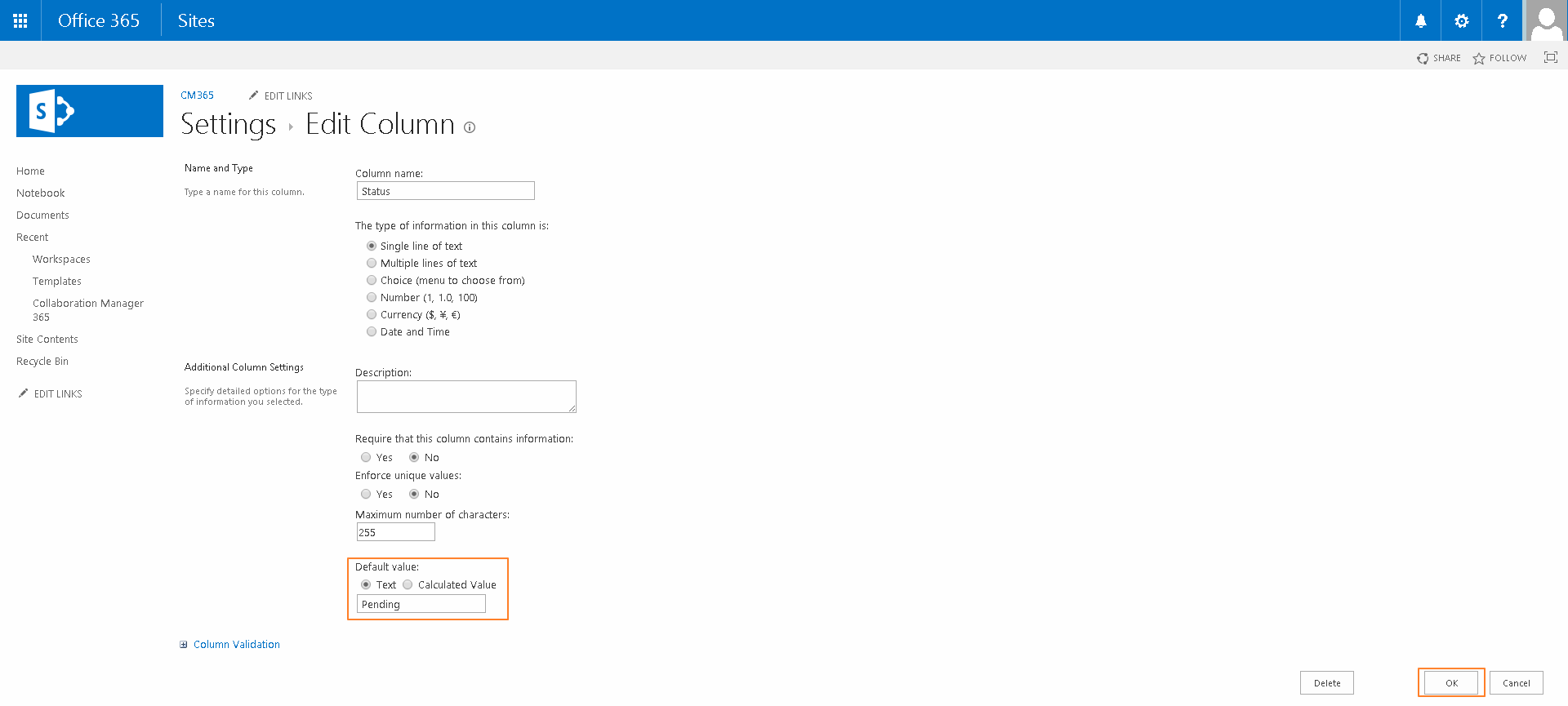
Now you can add your approval workflow. After your workspace has been approved simply set the status field to "Approved" and the workspace gets created.
Advice: When creating your approval SharePoint Designer Workflow consider unchecking the option “Automatically update the workflow status to the current stage name”. Otherwise, you might get problems with workspace permissions.
Related Articles
Collaboration Manager 365 with Nintex Workflows
Requirements Collaboration Manager 365 has to be licensed and added to your SharePoint A license for Nintex Workflows has to be purchased Nintex Workflow has to be added to your SharePoint Installation, licence and activation For the use of Nintex ...Create a workspace
1. Press the “Workspace”-Button in the left navigation and select the “ITEMS” tab in the ribbon bar. Then press the New Item menu and press select the button “Item”. 2. Enter a title for your workspace and select the Template you want to use. Then ...Cannot create Workspaces (CM is installed on two Site Collections or more)
Problem: When you create a workspace you are getting an Error. In the log there is an entry like "... invalid field name ..." Reason: You have installed the Collaboration Manager on two Site Collections or more. The settings for the CM are global, so ...Workspace Information Webpart
1. Go to your template sitecollection and press "PAGE" on the page you want to add the webpart. 2. Now click on the edit page link. 3. Select the webpart zone and click add a Web Part 4. Select the Workspace Information AppPart and press the Add ...Synchronize a workspace with a template
If the template file has been updated you can synchronize your existing workspace. Just go to the workspace list and select the workspace which you want to synchronize. Then select the “ITEMS” tab in the ribbon bar and press the Button “Synchronize ...