External Access
External Access
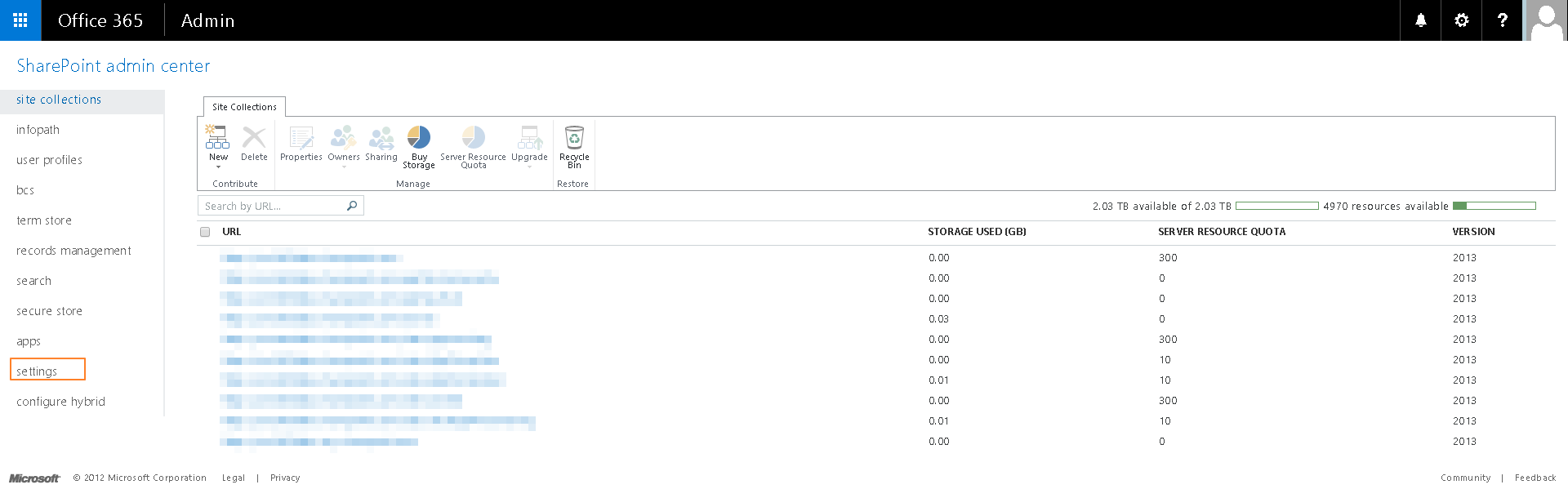
2. Select the maximum sharing level that you want for your workspaces.
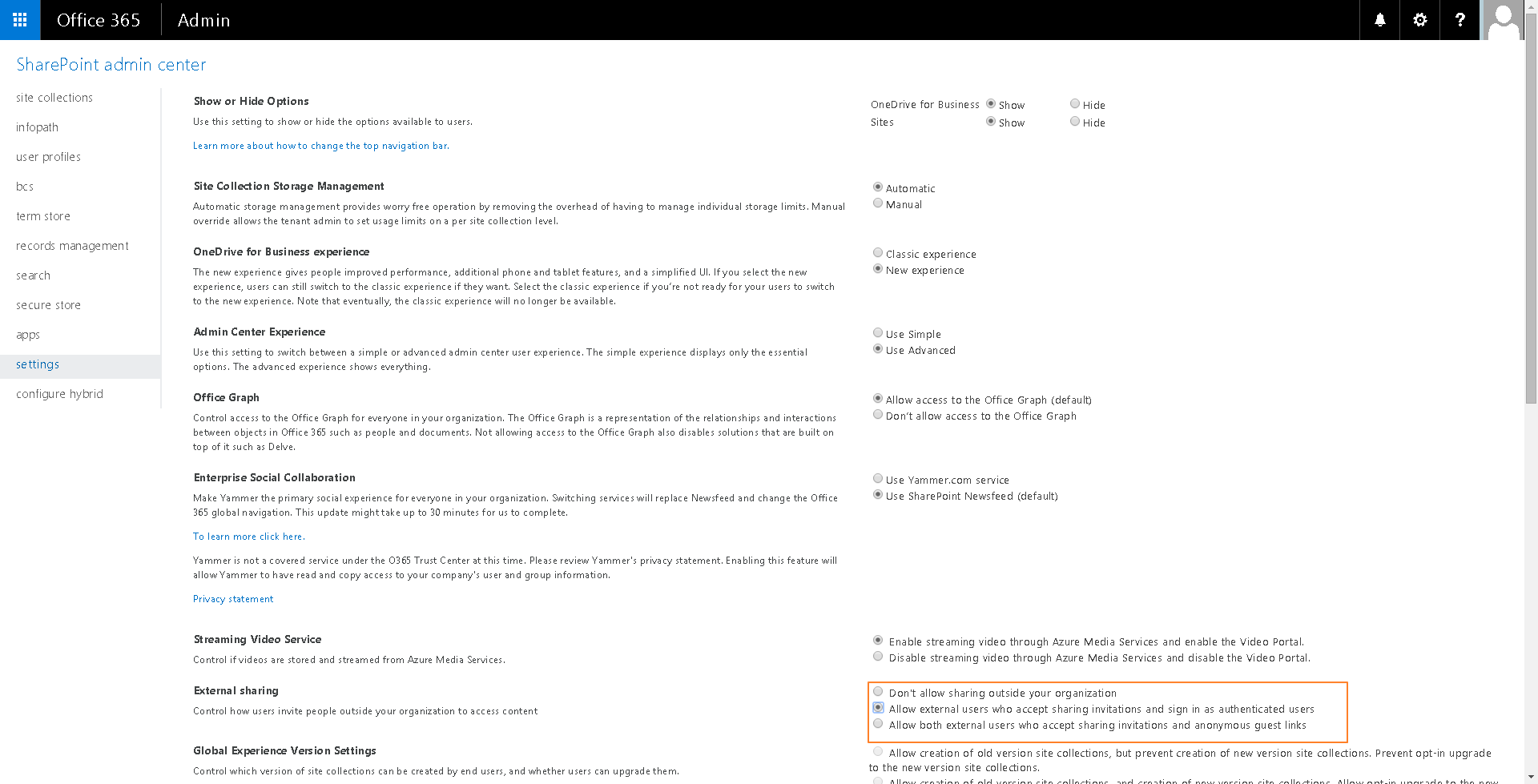
3. Press "OK".
4. To change or activate the external sharing for a consisting tempalte you have to navigate to the admin dashboard.

5. Select "Setup".
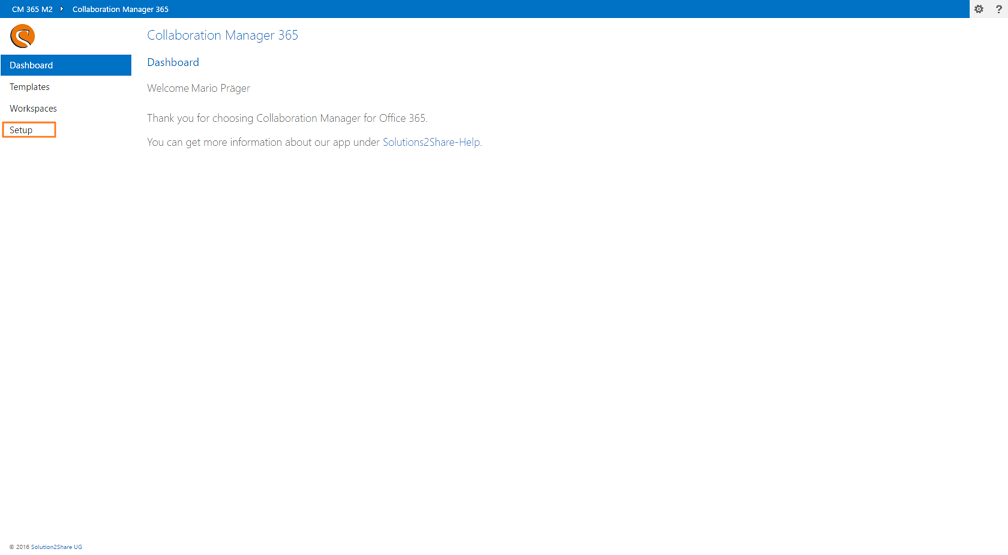
6. Press "Settings" and then the hyperlink "Permissions"
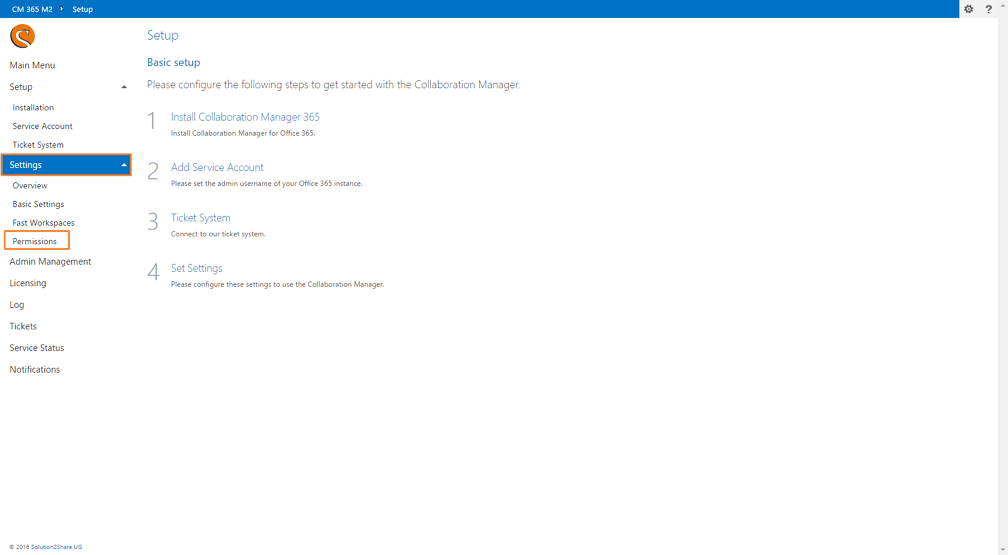
7. Click on "Workspace Sharing Permission".
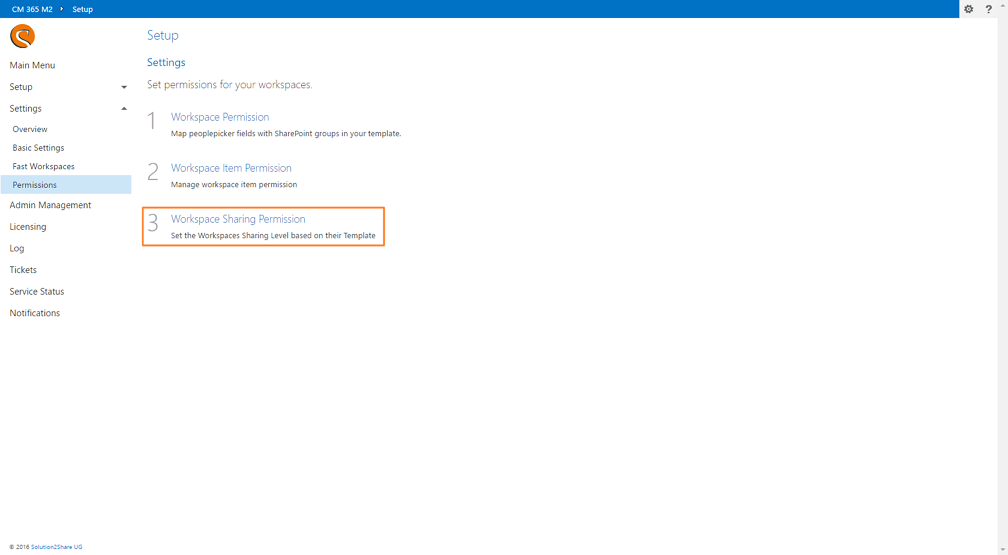
8. You can see a list of your templates and the associated sharing level. If you created the template with external sharing option enabled it will be listed here with Sharing Level "Enabled". Press "Edit" for the template that is used at your workspaces which should have external access enabled.
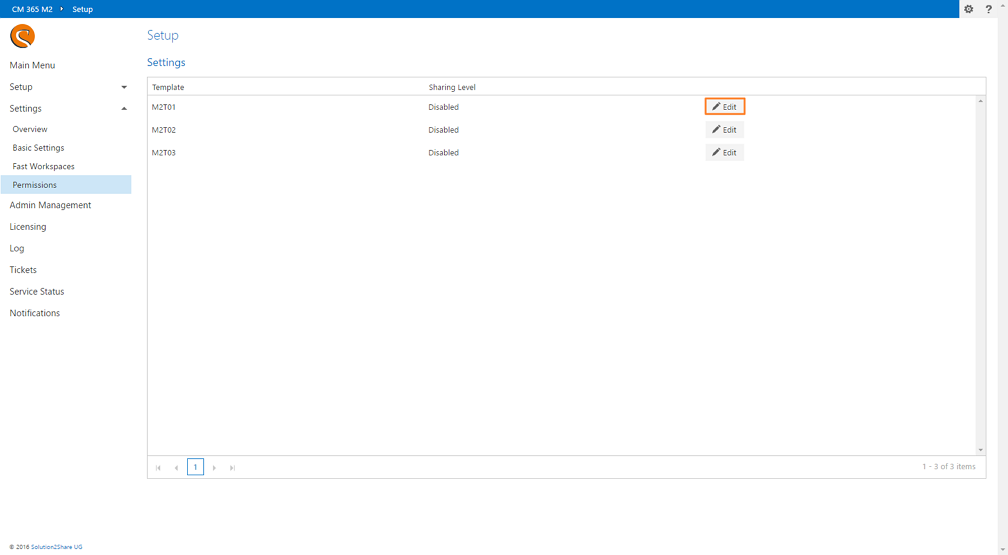
9. The sharing level is set to "External Users". Your workspaces get this level once you create the workspace item or sync it.
External Access for single Workspace
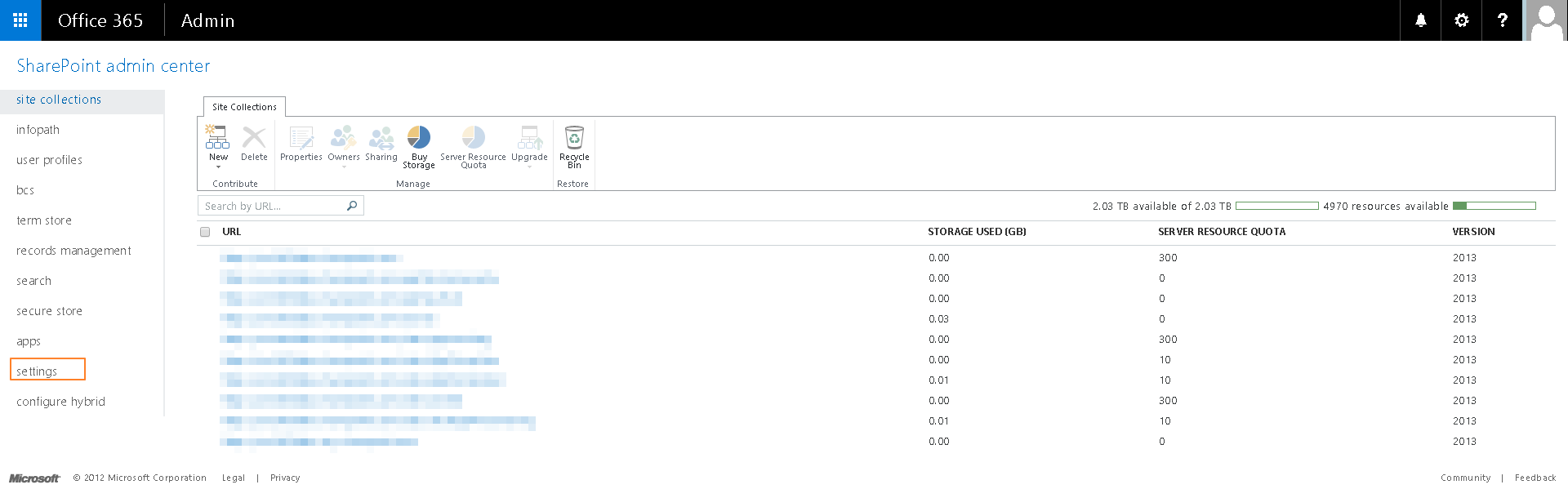
2. Select the maximum sharing level that you want for your workspace.
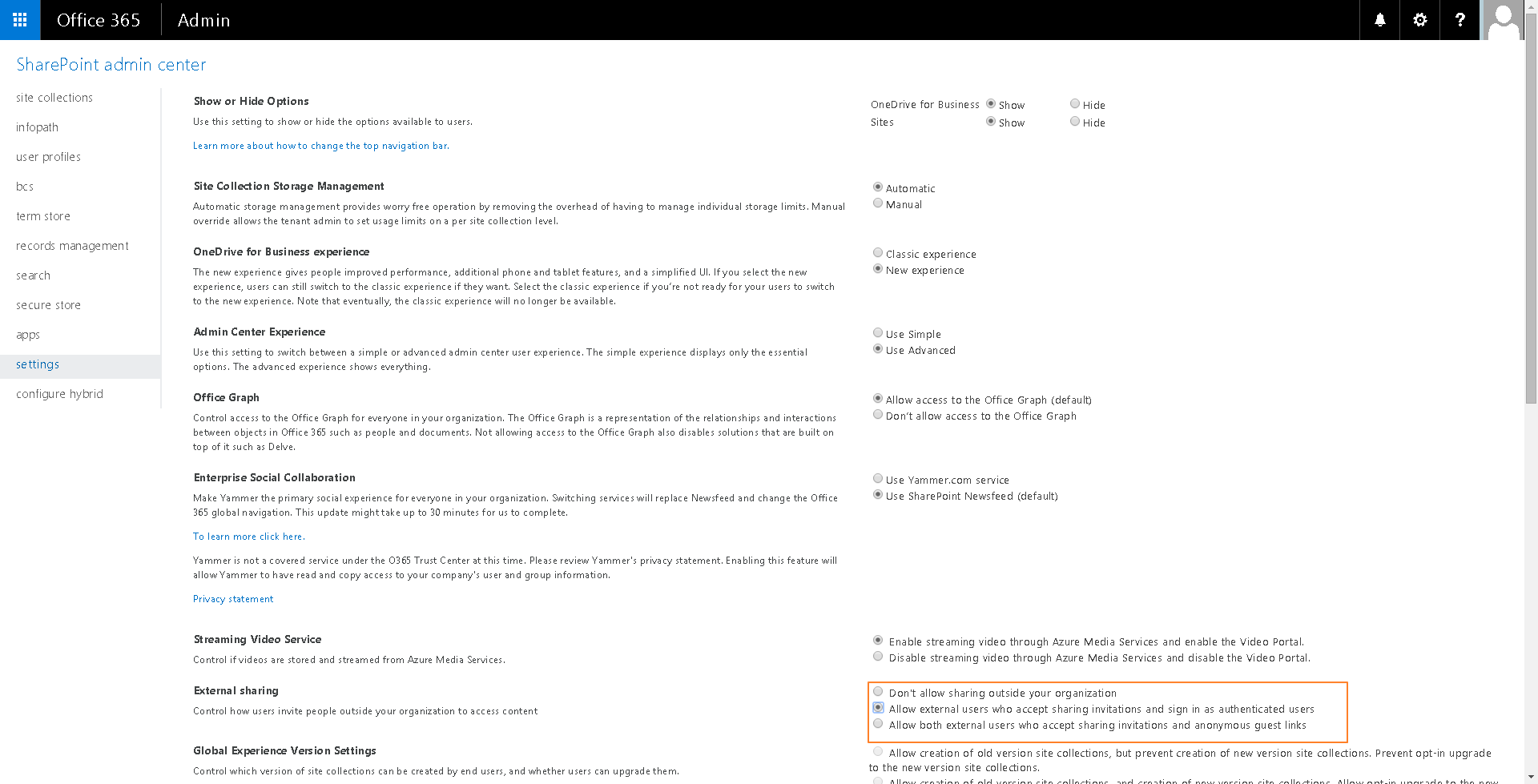
3. Press "OK".
4. Go back to your Collaboration Manager 365 SiteCollection and press the "Workspaces" hyperlink. Press on the LIST Tab and create a new column.
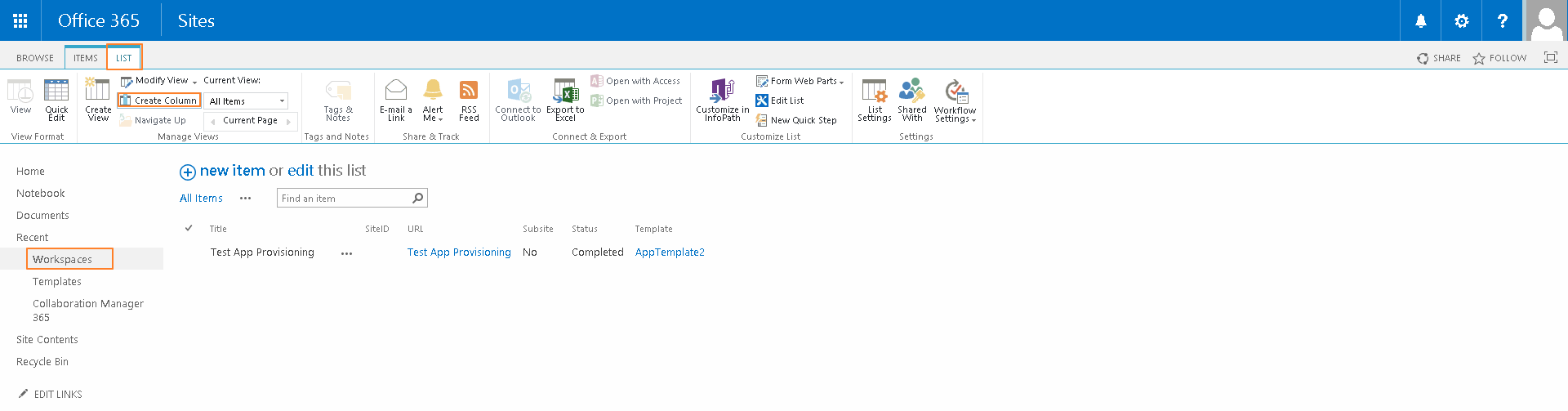
5. Name it "ExternalSharing", set the type to "Yes/No (check box)", set the Default value to no and add it to all content types. Press the "OK" button.
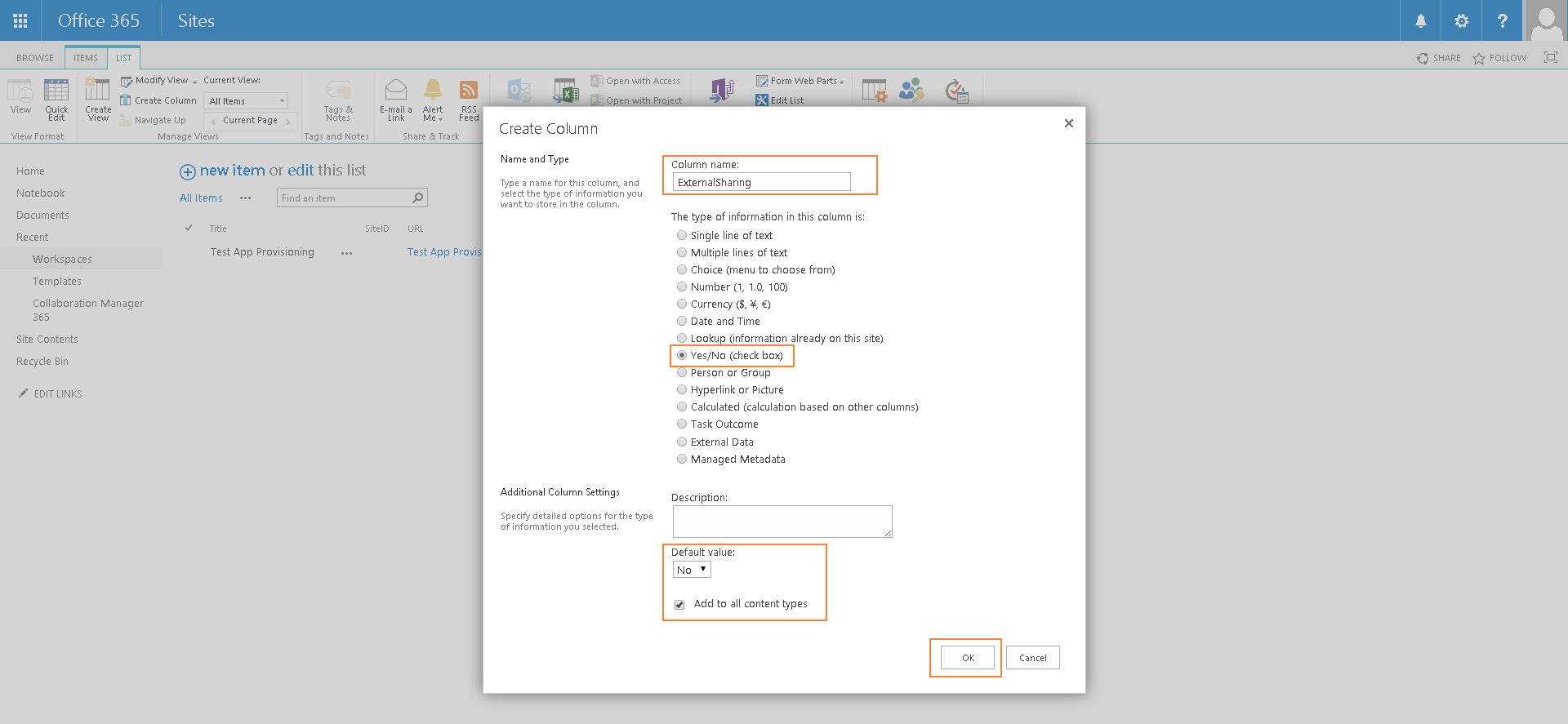
6. The column is added to the list. If you add an item or update it and the field is checked the workspace gets the sharing level "External Users" per Default.
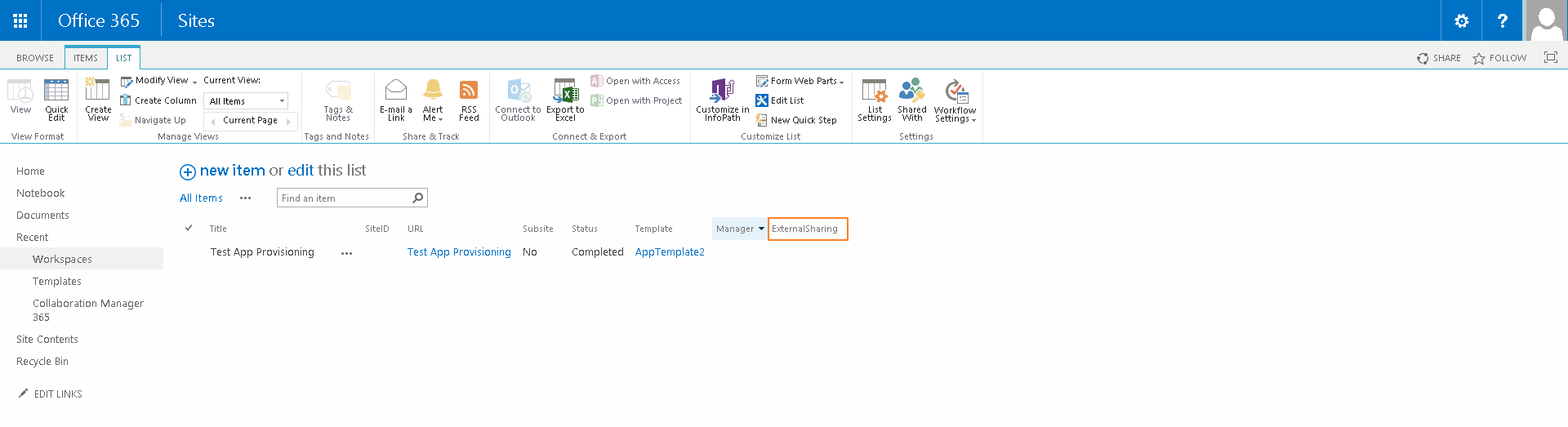
Related Articles
User Access - User and Group Permissions
1. To use the Access Field a group in the template must be created first. Please navigate to a template where the access field should be activated. 2. Please navigate to the site settings 3. Press the hyperlink "People and groups" 4. Select "Groups" ...CM throwing error "System.Security.Cryptography.CryptographicException: Keyset does not exist or Access is denied."
CM throwing error "System.Security.Cryptography.CryptographicException: Keyset does not exist or Access is denied." If you're getting one of the following error messages in your application: Message: Keyset does not exist StackTrace: at ...Collaboration Manager 365 with Nintex Workflows
Requirements Collaboration Manager 365 has to be licensed and added to your SharePoint A license for Nintex Workflows has to be purchased Nintex Workflow has to be added to your SharePoint Installation, licence and activation For the use of Nintex ...Migration of CM AppParts App to SPFX WebParts
1. Delete CM AppParts App Delete the CM AppParts App. Navigate to Site Contents, choose the app and delete it. It can take time to delte the app. After deleting of CM AppParts App, the added AppParts will be automatically deleted. 2. SPFX ...Cannot create Workspaces (CM is installed on two Site Collections or more)
Problem: When you create a workspace you are getting an Error. In the log there is an entry like "... invalid field name ..." Reason: You have installed the Collaboration Manager on two Site Collections or more. The settings for the CM are global, so ...